PCからスマホの中を覗いてみる
まずは撮影機材であるスマホから素材となる動画や静止画をパソコンに移動させましょう。
やり方はイロイロあると思いますし、お使いのデバイスによってもアプローチはそれぞれ異なるでしょう。
ちなみに私のスマホはAndroidです。動画編集に用いた作業用のPCはメモリ4G、HP製の格安エントリーモデルです。
動画編集用のソフトにはメモリ16GB推奨というのが多い気もしますが、そうしたことは無視して、今ある環境でとりあえず作ってみる。そんな意気込みでプロモビデオを作りました。
ダメ元ですね。でも作れましたし、いろいろと勉強することもできました。
スマホはたいていWiFiに繋がってますし、便利なGUI操作のFTPアプリ(無料)もありますから、それらを使ってチャチャっとパソコンに移動させてもOKです。
が。
いちおう「ハンドメイド作家のためのLinux講座」ですから、ここはひとつターミナルを起ち上げてコマンド操作でやってみましょう。
ちなみに動画編集で激しく使ったのはffmpegやconvertといったコマンドラインで画像処理できるツール群です。
非力なノートPCでも作業できるように、素材の動画はできるだけ細かく切り刻みますので、ファイルの数は膨大になります。それらを整理整頓するにあたっても、CUIによる操作がモノスゴク適していると思います。
adb(Android Debug Bridge)
adb(Android Debug Bridge)は、スマホ(もちろんアンドロイド)と通信するためのコマンドラインツールです。
これをPCにインストールします。
私のノートPCはDeb系のLinuxディストリビューションで走っていますから、以下のようにインストールしました。
$ sudo apt install adb
インストールしたらスマホをノートPCにUSB接続します。
WiFi経由で接続することもできますが、USB接続のほうが直感的でわかりやすいと思います。充電も兼ねますので。
さて、次にスマホ側を設定します。
まず、「設定」=>「デバイス情報」に移動して、「ビルド番号」を7回タップします。
7回タップしたら「システム」に移動。「詳細設定」を開くと「開発者オプション」が表示されるので中に入り、トグルスイッチをONにして有効化します。
ただし、これはあくまでも私のスマホでの手順です。機種によっては「開発者オプション」のある場所が違っていたり、名前も違っているかもしれません。
また、「開発者オプション」を有効化しただけでは接続できないモデルもあるかもしれません。
そうした場合は類似する名前をたどって、USBデバッグを可能にするような項目のスイッチをONにしてみてください。
ヘルプをザッと読む
スマホとPCがつながったら、PCのターミナルから早速 adb コマンドを打ってみましょう。
ズラズラっと英語のhelp が表示されます。画面に収まらない文章量だと思いますので、全文を見渡したかったらパイプでless につないでください。
こんなふうにです。
$ adb | less
今回は静止画や動画のファイルをPCに移動させるだけですから、ヘルプを厳密に読む必要はありません。英語ですし。
とはいえそれでも、どんなコマンドやオプションが利用できるのかな?くらいの意気込みで、ザッとヘルプをみるクセをつけておくのは良いことです。
では、ザッとみてみると・・・。ヘルプの中ほどにfile transfer という文字がみつかります。これがファイル移動に使えそうです。
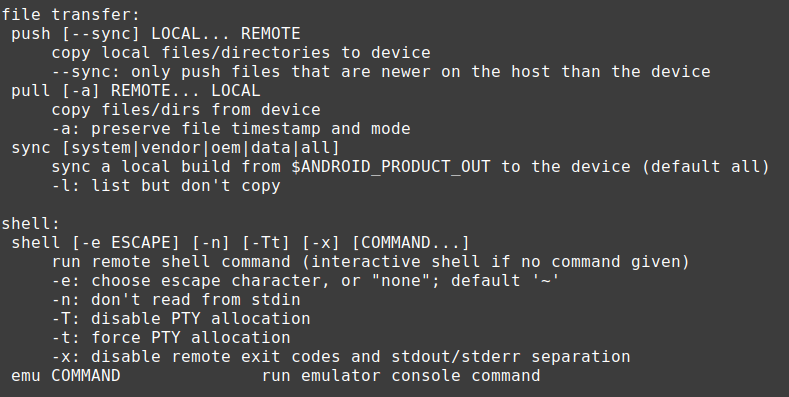
それともう一つ、shell というのが使えますので、ちょっとこの2つを使ってPCからスマホの中身を探検してみましょう。
ローカルからリモートを探索
いよいよパソコンからスマホの中を覗いてみます。USBケーブルで2つのデバイスはつながっていて、今あなたが操作しているパソコンがローカル、スマホがリモートになります。
photo.1 のadb のヘルプにもそんなようなことが、なにやら書いてあります。
ファイルの移動は、push LOCAL REMOTE 、pull REMOTE LOCAL で指示すればいいみたいです。
つまり、ローカルのパソコンからリモートのスマホにファイルを移動するにはプッシュ(押して)、リモートのスマホからローカルのパソコンにファイルを移動するときはプル(引っ張る)すればいいわけです。
さて、今回の目的はスマホで撮影した静止画&動画をパソコンに移動することでした。
そうするには当たり前だけど、目的のファイルがスマホのどこにあるのか??、知る必要があります。
ここでadb shell を使います。
ターミナルにadb shell と入力してEnter します。
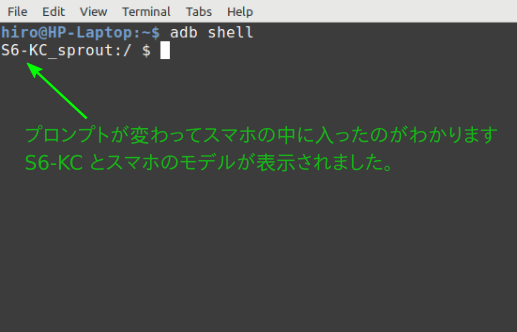
するとスマホに対して、 lesson 03 やlesson 04 でやったような操作ができるようになります。
とりあえずls コマンドを打ってカレントディレクトリにあるファイルをリストアップしてみましょう。
オプション -F も添えてファイルの種類も表示させます。
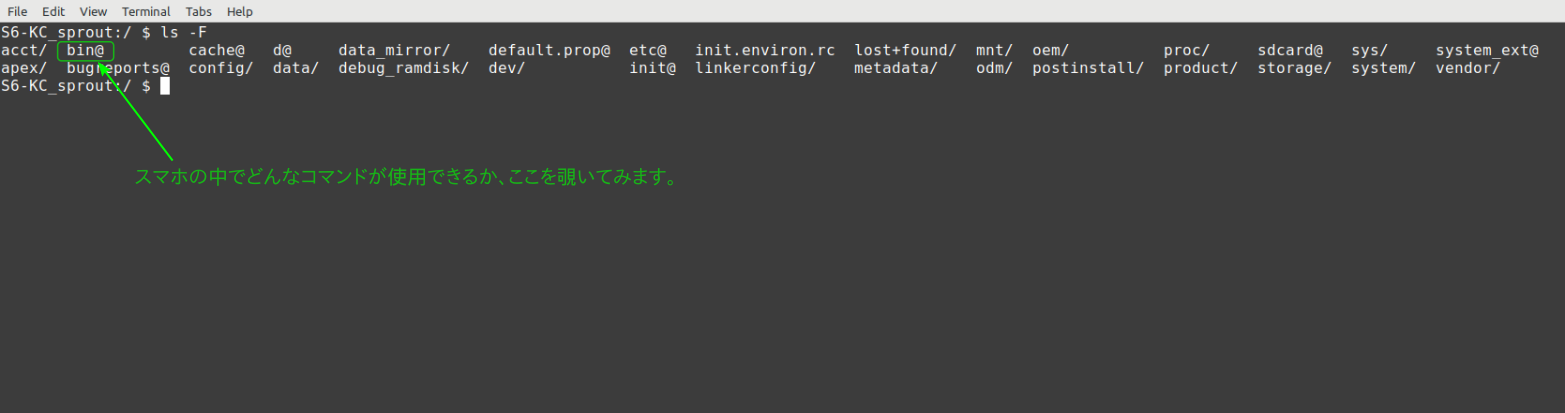
adb shell で使えるコマンドは bin/ の中にあるので、それもちょっと覗いてみるといいでしょう。
コマンド操作で勉強したお馴染みのコマンドがみつかります。つまりlesson 01 〜12 で覚えたコマンドをスマホに対しても使えるってことです。
コマンドの使いかたを忘れてしまったら、知りたいコマンドの後ろに--help を渡せば、ヘルプを見ることもできます。
さて、準備はだいたい揃ったので、スマホの中の写真や動画ファイルを探してみましょう。
拡張子(たとえば.jpg)を頼りにfind コマンドで探してもよいですが、lesson ではまだfind コマンドのことを教えてませんよね?
ここで教えてもよいのですが、せっかくなのでlesson 01 〜 lesson 12 で教えたコマンドのみを駆使して、やってみましょう。なにごとも練習が大事ですから。
( find については後日、説明します。そういう便利なコマンドもあるのです。 )
さて、cd でディレクトリを移動して、ls で調べていってもいいですが、時間がかかります。
写真ファイルが入っていそうなディレクトリを推測しながら探すのはホネですよね?
なのでスマホのほうから写真ファイルにアクセスして、その写真ファイルのプロパティをみてみるのはどうでしょう?
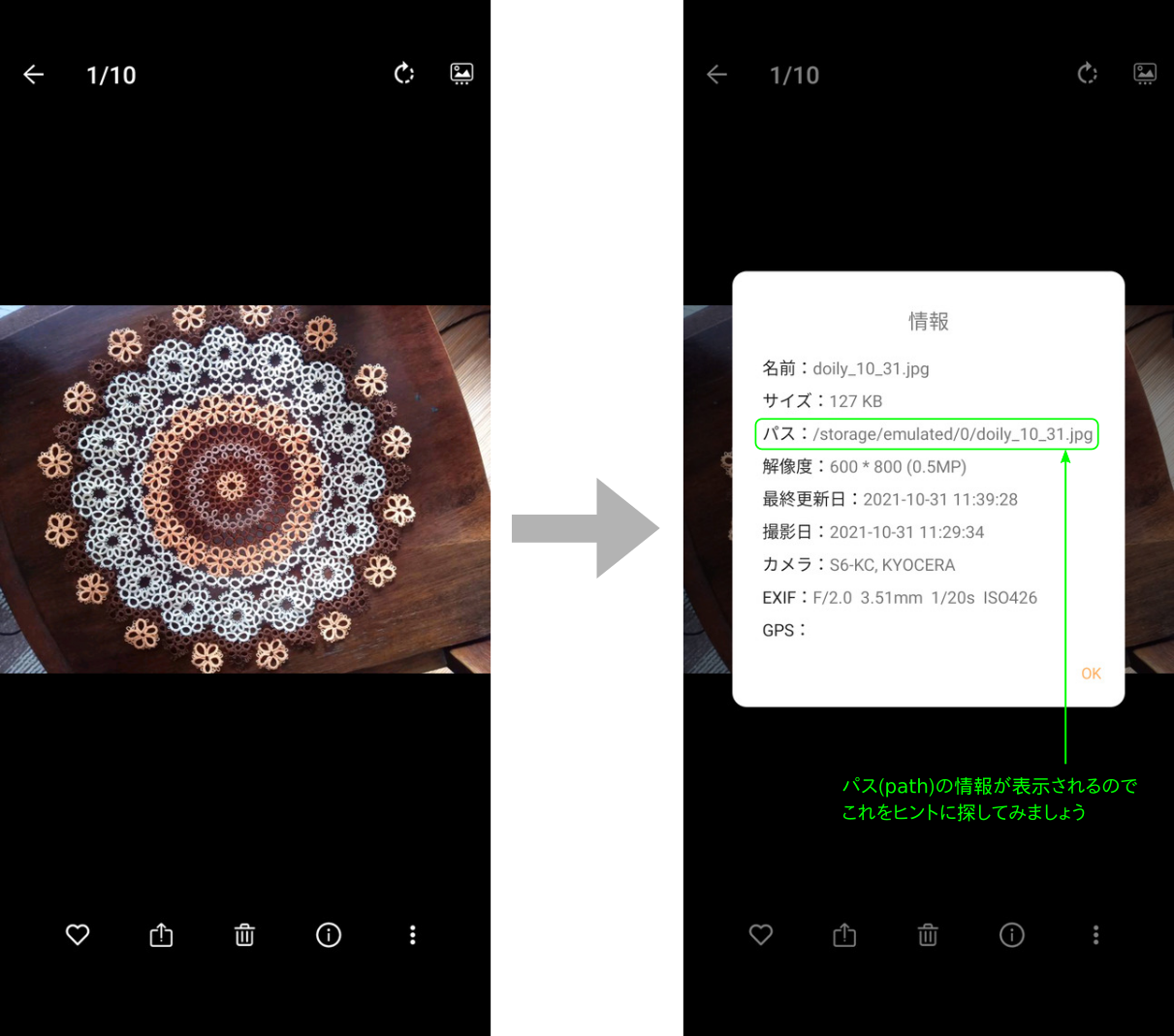
これで写真ファイルの在り処がわかりました。
cd でそのディレクトリまで移動したり、ls でほかにどんなファイルがあるか?などなど、知ってるコマンドを駆使していろいろ操作してみましょう。
さてさて、目的の写真&動画ファイルの所在もわかりましたし、次回はいよいよそれら素材となるファイルを一気にローカルにpull します。
lesson でやったループ処理やコマンド置換も駆使して、ゴッソリ持ってきます。