はじめてのvim
ハンドメイド作家のためのLinux講座で使うテキストエディタはvim です。
Linux の基本コマンドのレッスン(Lesson 1 ~ Lesson 10)で、ターミナルの使いかたにもだんだんと慣れてきたと思います。
vim もターミナルと同様に真っ黒で殺風景な世界ですが、Lesson 1~10 で学んだことを記録したり、Lesson 10 以降で勉強することとも相性がよくて親和性の高いテキストエディタです。
vim を起動する
さっそくvim を開いてみましょう。ターミナルにvim と入力してEnter すると起動します。
Lesson 1~10 でやってきたLinux のコマンドと同じようにターミナルから文字列を入力して起ち上げます。もちろんvim に引数を渡して開くこともできますよ。
すでに開きたいファイルがあるなら、引数にそれを指定すればよいのです。
今、作業ディレクトリには、Lesson 10 でecho を使って文字を書き込んだファイル(file_001.txt)がありますよね?
せっかくだからfile_001.txt をvim で開いてみましょうか。vim でfile_001.txtを開く
vim file_001.txt
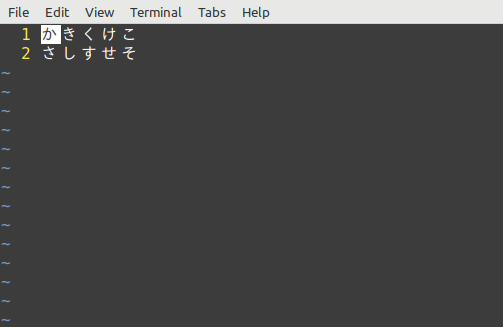
開きましたか?
ターミナルと同じ感じで真っ暗な印象ですよね?(笑)
初めてvimを使うヒトのなかには、ターミナルの画面とvimの画面の区別がつかない方もいるかもしれません。
似たような真っ暗な画面ではありますが、コレはvim の画面です。
Lesson 10 でecho を使って書き込んだ内容が表示されました。
cat を使って標準出力に表示したのと、あんまり変わらない殺風景さですが(笑)、vim というソフトウェアでfile_001.txt を開いてファイルの中身をみているのです。
vim を閉じる
せっかくファイルをvimで開きましたが、すぐ閉じます。
なにごとも終わりが肝心ですよね?(笑)
キーボードのEsc(エスケープ)キーを押してから、: (コロン)に続けてq を入力してEnter です。これでvim を終了して閉じることができます。
そのとき画面の左下あたりに注目してください。下の写真はそのクローズアップです。
ちなみに q はquit の頭文字です。
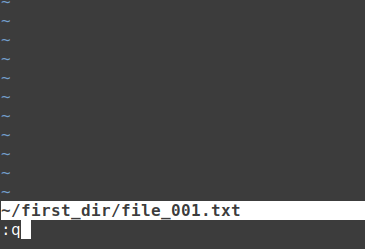
vim を起動してからファイルを開く
閉じたので、また開きます(笑)。今度はvim になにも引数を与えずに起動してから、ファイルを開いてみましょう。
ターミナルにvim とだけ入力してまずは起動すると最初に現れる画面は以下のような感じです。
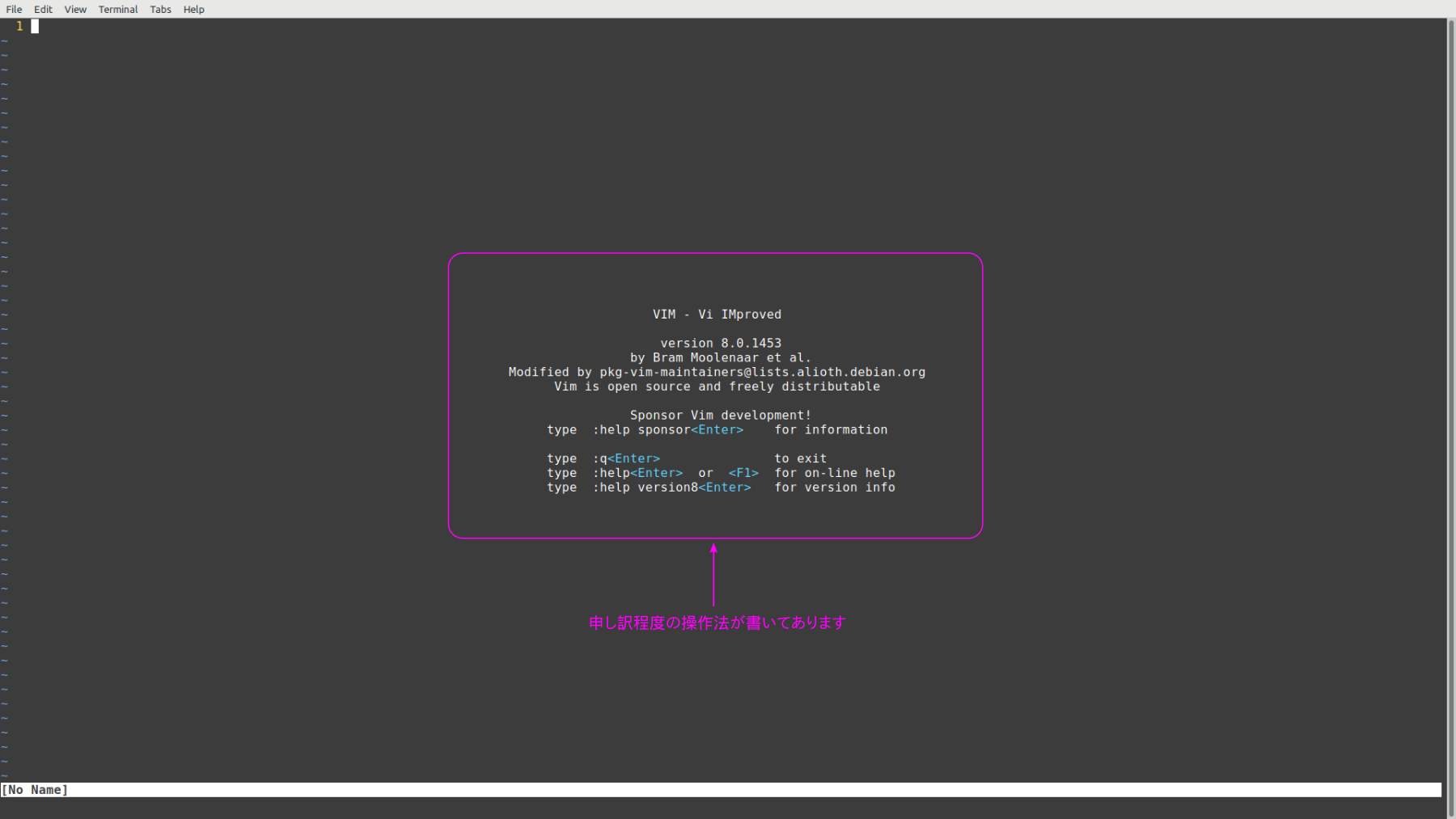
では、この状態から先ほどのfile_001.txt を開いてみましょう。
終了したときと同じように、Esc を押してから、 : (コロン)に続けてe を入力して、開きたいファイル名(file_001.txt) を指定します。
ファイル名はコマンド入力のときと同様、tab で補完できるので、すべて手打ちでfile_001.txt と入力しなくても大丈夫です。
ちなみに e はedit (編集する) の頭文字です。
文字を入力する
さて、vim の開き方と閉じ方を覚えましたので、file_001.txtになにか書いてみましょう。
今、vimの画面はphoto.1 のようになっていると思います。
ひらがなの「か」のところにカーソルがあって、文字の色が反転しています。
そこから「あいうえお」と書き込みますが・・・・・、いきなり「あいうえお」とキーボードを叩きはじめても期待通りに入力できないハズです。
もし、「アレ??変だな??」と感じて、いろいろキーを叩いてしまい、どうしていいかわからなくなったら、Esc キーを押してください。
vim の操作でまず覚えることは、「迷ったらEscキー」です。
Escキーを押すと、vim はノーマルモードに切り替わります。そしてノーマルモードというのがvim のデフォルトの状態なのです。
つまりEsc を押せば初期状態に戻れる。ってことです。
ノーマルモードとインサートモード
さて、「文字を入力する」と言いながら、期待通りの結果が得られませんでした。
ただ文字を入力したいだけなのに、vim は感覚的じゃない。と思うかも知れません。
が。
この世に存在するその他のエディタと比べて、感覚的じゃないと感じるのはまさに入り口のこの部分だけです。
入り口からして違うのですから、初めてvimを触ったヒトは戸惑いますよね?
最初は面倒に思うかも知れませんが、vim で文字を入力するには、「これから入力するぞ!」っていう気持ちになって、
インサートモードに切り替えてから入力します。書き出す前にモードを切り替える必要があるのです。
インサートモードへの切り替え方は簡単です。頭文字のi を叩けばinsert mode に変わります。
切り替わるというのは、前述したノーマルモードからインサートモードに。です。
それでは「あいうえお」と書き出す前に、i を叩いてモードを切り替えてみましょう!
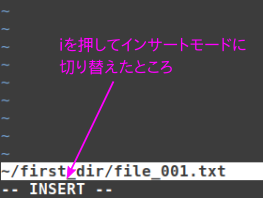
photo.4 は画面左下のクローズアップです。-- INSERT -- と表示されてモードが切り替わったことを知らせています。
はい、これでようやく文字を入力できるようになりました。日本語入力に切り替えて「あいうえお」と書き込んでみましょう。
保存してvimを閉じる
書き込んだら、すぐに保存してvimを終了します。
vim の保存はsave ではなく、write のw を使います。
キー操作は、Escを押してから : に続いてwを入力してEnterです。
Esc はノーマルモードへ切り替えるためのキーでしたね?。
何かを書くこと以外の操作はノーマルモードを介して命令します。
:e でファイルを開くのもノーマルモードを介してやりましたよね?
終了も同じです。
終了は上で一度やりましたので、大丈夫かと思います。すでにEsc でノーマルモードになっていますから、そのまま:q でvimを閉じることができます。
さて、ここまでで、vimを開いて閉じて、書き込んで保存してという基本操作を覚えました。
そしてノーマルモードとインサートモードというモードがあることもわかったと思います。
キー操作でまず覚えるのは「迷ったらEsc」ということも大切なことなので忘れないでください。
いろいろ覚えることがありますが、それも慣れです。
vim の操作はモードを意識することが重要です。ここではノーマルとインサートの2つのモードについて説明しましたが、
もう一つ、vim にはコマンドラインモードというモードがあります。
まだちゃんと説明を加えていないだけで、もうすでにこのレッスンでやってみた一連の操作でコマンドラインモードを使っています。
コマンドラインモードについては、次回、説明します。