ディレクトリ間を移動
Lesson 1、2 でカレントディレクトリにあるファイルをリストアップして、file_01.txtというファイルの中身をcat で覗いてみました。
そしてまだ、私たちはカレントディレクトリにいます。カレントディレクトリは「今いるディレクトリ」のことでしたね。覚えていますか?
ところで、今いるディレクトリってことは、その他にもディレクトリがあるって思いませんか?。
もちろん、ディレクトリは今いるところの他にも存在します。となれば、ちょっと移動してみたいですよね?
Lesson 3 ではディレクトリの間を行ったり来たり移動してみましょう!ディレクトリ間を移動する(その前に・・・)
ディレクトリ間を移動するといっても、一体どこへ行ったらよいでしょうか??
行き先が決まらなければ、これから勉強するコマンドに引数を与えて教えてあげることもできません。
さて、どうしましょうか??
実をいうとLinux の中にはそれはもうたくさんのディレクトリがすでに存在します。
その中には、とても重要なファイルが含まれている場合もあります。
なかには消してしまったり、書き換えたりしたら、ちょっと困ってしまうファイルもあるかもしれません。それにたぶん、今はまだ、そんなディレクトリに行ったとしても、何がなんだかわからないですよね?
それならディレクトリを自分で作ってしまいましょう!。これなら安全です。なにしろ自分で作ったディレクトリですから(笑)
mkdir でディレクトリを作る
それではさっそくディレクトリを自作します。
使うコマンドはmkdir です。
ターミナルにmkdir と入力して、作りたいディレクトリの名前を引数にして渡します。
名前はなんでも構いませんが、できればアルファベットと数字の組み合わせにしておきましょう。
どうしてか??って?
その答えは・・・・。そうそう。ちょっと前に勉強した「補完」って覚えてますか?
mkdir というコマンドもmkdir と丁寧に全部入力してもOKですけど、mkと途中まで入力してからtabキーを叩けば、Linux が補完してくれますよ。ちょっと試してみてください。
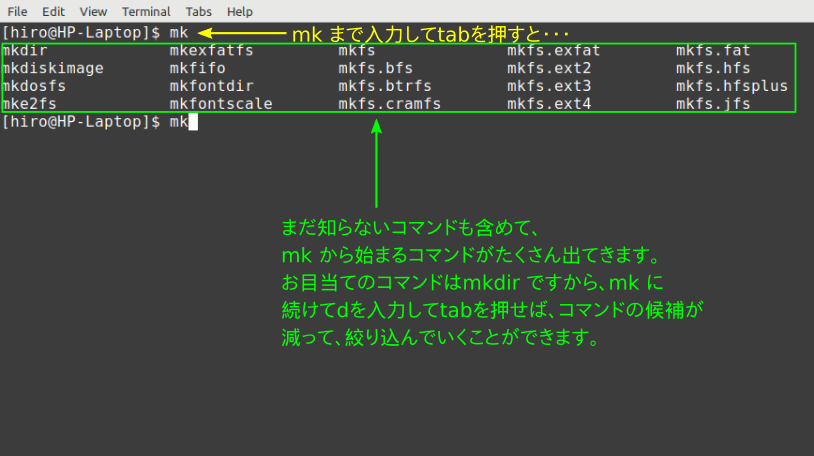
こんなふうにtab キーを使って補完していくとき、キーボードにあるキー1つを押すことで次々と候補を絞り込むほうがラクです。
もしファイル名やディレクトリ名が日本語だったらどうでしょう??
キー1つで次々に候補を絞りこめる単語は、アルファベットに比べてとても少ないですよね?
なぜなら日本語は変換しなければいけませんから。それだけ叩くキーの回数が増えてしまいます。
ちょっとした差だから、日本語でも問題ない。って、今は思うかもしれません。
それに人間が目でみているのだから、わかりやすくて識別しやすい母国語のほうがいいに決まってる。
確かに一理あります。でも。ちょっと考えてみてください。
コンピュータにも優しいコトバで
コマンド(命令)を出しているのは、アタナでも、それに従ってシゴトをしているのはLinuxです。
Linux がシゴトをしやすいように、命令を下してあげたほうが親切だと思いませんか??
というわけで、今はちょっとナットクいかないかもですが(笑)。
これから作るディレクトリ名は、アルファベットと数字の組み合わせにしておきます。
ではではさっそくmkdir を使ってディレクトリを作ってみましょう。初めて作るディレクトリなので、名前をfirst_dir とします。
あ。そうそう。今、気が付きましたが大事なことを言い忘れていました。
コマンド(この場合はmkdir)と、引数(新しく自作するディレクトリ名 first_dir)の間はスペースで区切ってくださいね。
どこまでがコマンド名でどこからが引数なのか、linuxにわかるように区切る必要があります。
mkdirfirst_dirのように続けて入力しても、linuxには伝わりません。
さて、作ったら、ホントにできているかls コマンドで確認してみます。
mkdir でディレクトリを作成
mkdir first_dir
ls
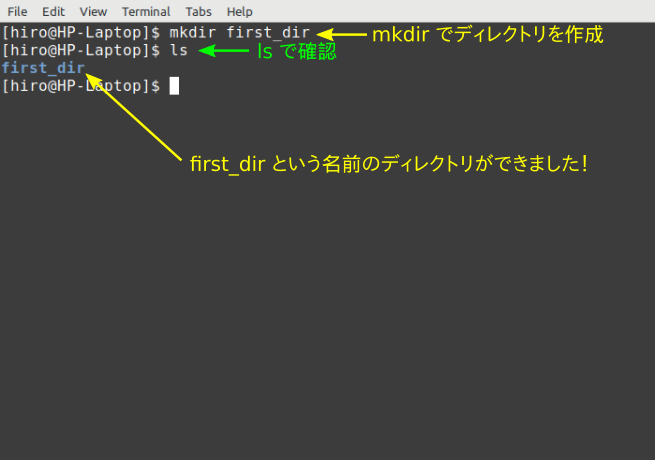
チェンジディレクトリ
さて、ようやくディレクトリ間を移動する準備が整いました。
今、カレントディレクトリには自作したディレクトリ first_dirがあります。
では、その中に移動してみましょう。使うコマンドはcd (チェンジディレクトリ)です。
命令の仕方はもうわかりますよね?
ターミナルにcd と入力して引数first_dir を渡します。コマンドと引数をスペースで区切るのを忘れないでくださいね。
cd でディレクトリ内に移動
cd first_dir
はい。これでfirst_dir ディレクトリの中に移動できました。
ホントに移動したかどうか、確認してみてください。いままで勉強してきたコマンドを使えばできますよ。
pwd や ls を使ってちょっと自分で試してみてください。
どんな出力結果が返ってきましたか??
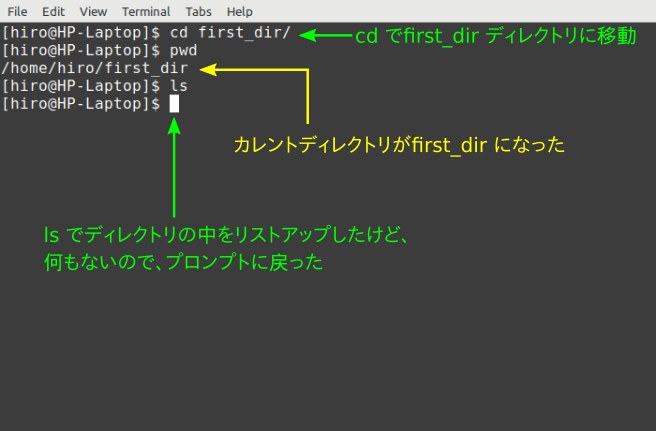
移動先でpwd を打ってみて、出力されたところが今いるところ、つまりカレントディレクトリです。
写真の場合は、/home/hiro/first_dirと、スラッシュ"/" で区切られた文字列が結果として返ってきました。
このスラッシュで区切られた一行の文字列は、「階層構造(かいそうこうぞう)」を表しています。
階層構造ですから、上下の関係を示しています。左に行くほど高く、一番右が一番下になります。
この例でいうと一番上がhome/ ディレクトリ、次がhiro/ ディレクトリ、そして今作ったfirst_dir が一番下のディレクトリつまりカレントディレクトリです。
そして、ls コマンドで何があるか?ディレクトリ内をリストアップしましたが、何も無かったのでプロンプトに戻りました。
mkdir は空のディレクトリを作りますから、何もないのは当たり前といえば当たり前です(笑)。
ドンドン作ってみる
mkdir コマンドの使いかたを覚えたので、練習を兼ねてカレントディレクトリにドンドン作ってみましょう(笑)。
ターミナルに mkdir test01 と入力してenter を押してください。
そして、もう一丁、mkdir test02 と入力してenter・・・・。ついでにmkdir dir_01 と入力してenterします。
できたら、ls コマンドで確認してみましょう。
mkdir で1つずつディレクトリを作成
mkdir test01
mkdir test02
mkdir dir_01
ls
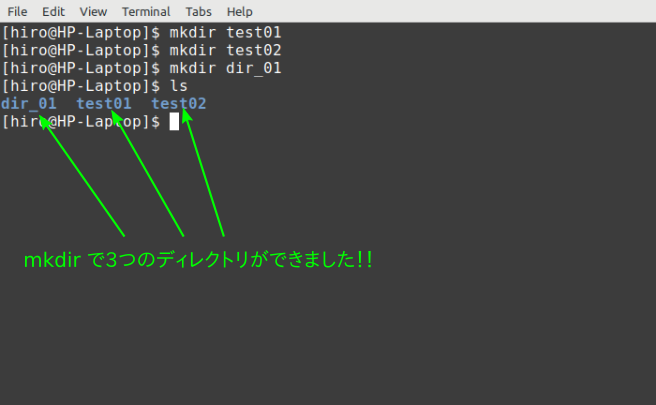
今、カレントディレクトリ(first_dir)にディレクトリが3つできました。test01 と test02 と dir_01 です。
それではまた、cd コマンドで移動してみましょう。3つ作ったディレクトリのうちtest01に移動します。
cd test01
移動したら、pwd でチェックしてみましょう。
階層構造が1つ増えて、/home/hiro/first_dir/test01 のような出力結果が得られたと思います。